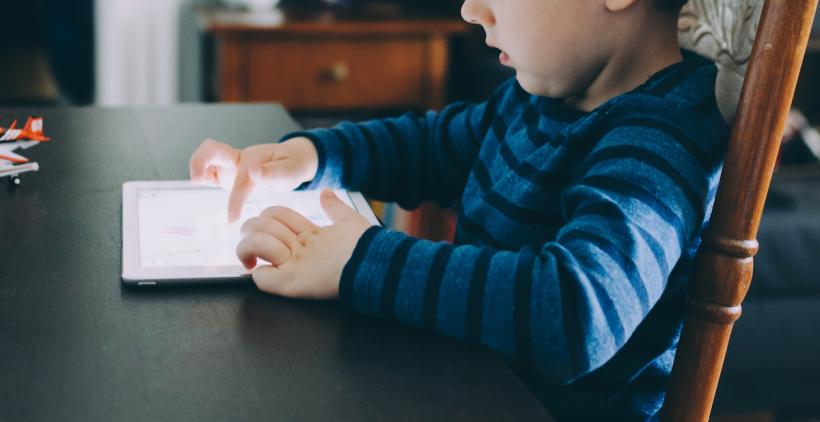
Photo by Kelly Sikkema on Unsplash
This article by Caroline Knorr first appeared on Common Sense Media and has been republished with permission.
One-size-fits-all might be fine for some things, but it's definitely not OK when it comes to devices. Fortunately, you can tweak most tablets, phones, and computers to make them work better for your kid. Whether your kid has vision, hearing, attention, or communication issues, different settings can reduce frustration and improve the experience.
Don't be afraid to experiment. Even when you make changes, you can always go back to the default setting. And remember, although this may be a new world and language to you, kids typically take to tech devices faster than parents, so let them test things out. As you're learning, check the website for your device or YouTube for tutorials to help you navigate and learn about the variety of options for your device.
Here are a few tips to get you started:
Use accessibility settings (all devices, all operating systems).
Accessibility settings are specifically designed for people with special needs. There are settings that narrate commands for kids with hearing loss, invert colors for kids with vision issues, provide dictation for kids with dyslexia, and more. Look in the Settings folder on your device for different options. In iOS, you can create an accessibility shortcut to quickly change settings. Learn more about the individual accessibility features available on Android and iOS.
Enable Restrictions (iOS).
Find Restrictions by going to Settings/General. You can create a passcode (which is different from the password that unlocks your phone) that blocks access to different features including the Safari browser, the camera, FaceTime, the iTunes Store, the iBooks Store, in-app purchases, Siri, and more.
Set up restricted profiles (Android).
On Android devices, you can create individual user profiles, restricting or allowing access to different features for different people. Go to Settings -> Device -> Users to add a new profile.
Lock rotation (most devices).
This is a handy setting that reduces frustration, especially when you're sharing a device with your kid. You can lock the mode you prefer so you can view your device only in portrait or landscape mode. In iOS, portrait orientation is located in the Control Center.
You Might Also Like: The Unique Challenges Of Having A Special Needs Child
Mute (all devices).
If your child is noise-sensitive, you can mute the volume.
Use a key guard (all devices).
These clear or colored plastic overlays have openings for each icon on the screen of a communication app such as Proloquo2go. These are helpful for kids who may have difficulty with motor skills. Colored key guards are available for kids with low vision. You can order customized key guards for different devices and apps.
Limit options (all devices).
Try not to overload your child's computer with too many apps. On the Mac, Simple Finder displays only three folders (enable it by going to Parental Controls). On other iOS devices, you can enable Guided Access (find it in Accessibility Settings), which temporarily disables everything but the app your kid is using. In Android's restricted user profile, you can allow access to a small number of apps.
Organize apps (all devices).
To help your child stay organized, both iOS and Android let you add apps into separate folders and label them, for example, as games, books, or math. In iOS, hold your finger over the app you want to put into a folder; when it jiggles, drag it on top of another app you want to put into the same folder and let go. It's a similar process on Android devices.






![Photo By Dr. François S. Clemmons [CC BY-SA 4.0 (https://creativecommons.org/licenses/by-sa/4.0)], from Wikimedia Commons](/sites/default/files/styles/profile/public/images/article/2019-06/Mr.%2520Rogers%2520%25281%2529.png?itok=LLdrwTAP)
